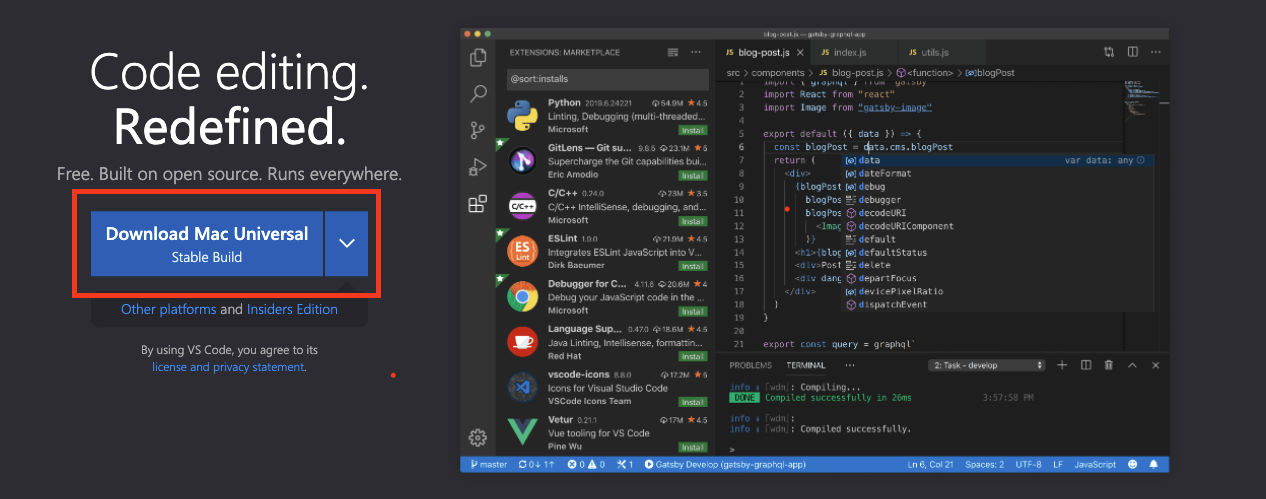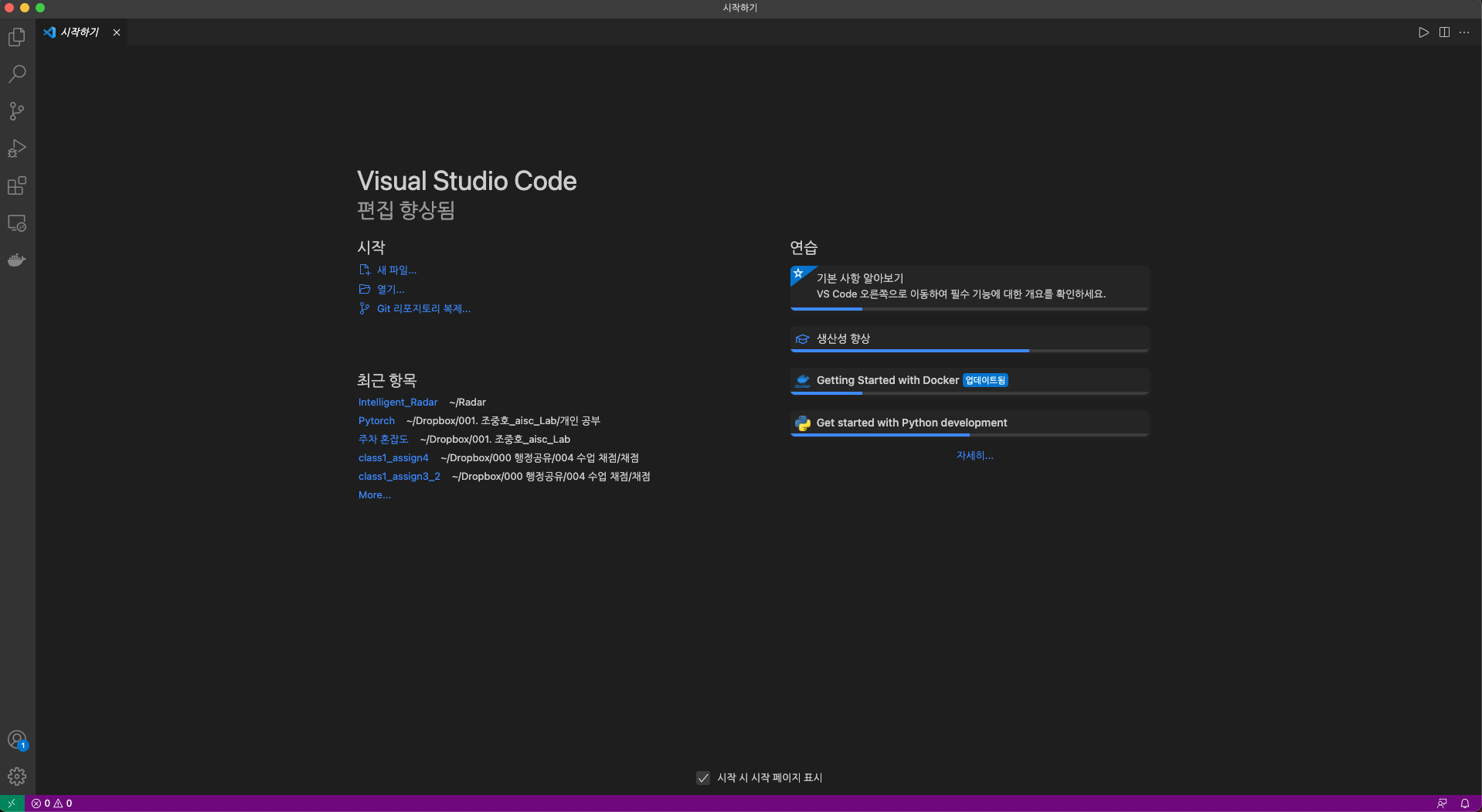1. Homebrew 설치
Homebrew 패키지 관리자를 이용하여 jenv를 설치하기 위해 Homebrew를 먼저 설치한다.
/bin/bash -c "$(curl -fsSL https://raw.githubusercontent.com/Homebrew/install/master/install.sh)"터미널에 위의 명령어를 이용하여 Homebrew를 설치한다.
2. Jenv 설치
brew install jenv터미널에 위의 명령어를 이용하여 jenv르,ㄹ 설치한다.
echo 'export PATH="$HOME/.jenv/bin:$PATH"' >> ~/.zshrc
echo 'eval "$(jenv init -)"' >> ~/.zshrc
source ~/.zshrc위의 명령어를 이용하여 환경 변수를 설정한 후 source 명령어를 사용하여 적용시킨다.
3. zulu jdk 다운로드 및 설치
현재 m1에서 native로 구동되는 jdk이다.
Java Download | Java 8, Java 11, Java 13 - Linux, Windows & macOS (azul.com)
Downloads
Download Azul Platform Prime Azul Platform Prime extends Core, adding unique Azul innovations to improve the runtime characteristics of Java workloads. Azul Platform Prime delivers added performance, scale, consistency, and efficiency to Java applications,
www.azul.com
위의 홈페이지에서 MacOS, ARM 64-bit, jdk, .dmg 버전으로 다운로드 하여 설치한다.
4. jenv 환경 추가
ls /Library/Java/JavaVirtualMachines위 명령어를 사용하여 설치된 자바의 버전을 확인한 후에 jenv에 환경을 추가한다.
jenv add /Library/Java/JavaVirtualMachines/{설정하고자 하는 jdk 버전}/Contents/Home
jenv global {설정하고자 하는 jdk 버전}위 명령어를 사용하여 jenv를 설정한다.
5. VS Code
VS Code extensiondㅔ서 java를 검색하고 맨 위에 뜨는 Java Extension Pack을 설치한다.
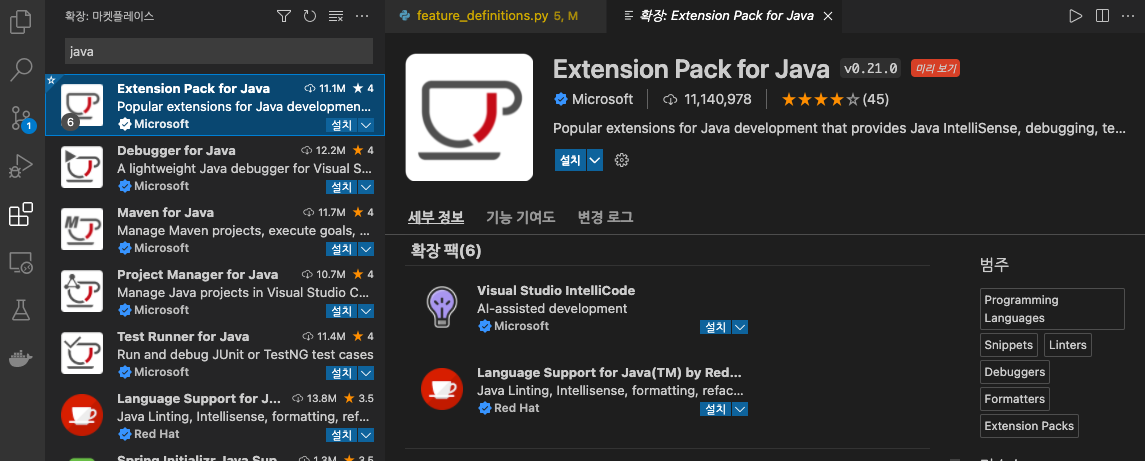
cmd + shift + p 를 이용하여 Create Java Project 검색 하여 프로젝트를 생성한다.

No build tools를 클릭한 후 경로를 지정하고, 프로젝트 명 입력한다.
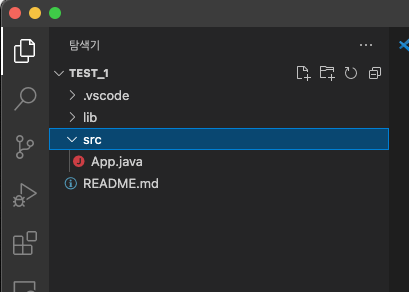
위와 같이 생성된 자바 프로젝트를 볼 수 있고, src폴더에 자동으로 생성된 자바 파일을 볼 수 있다.
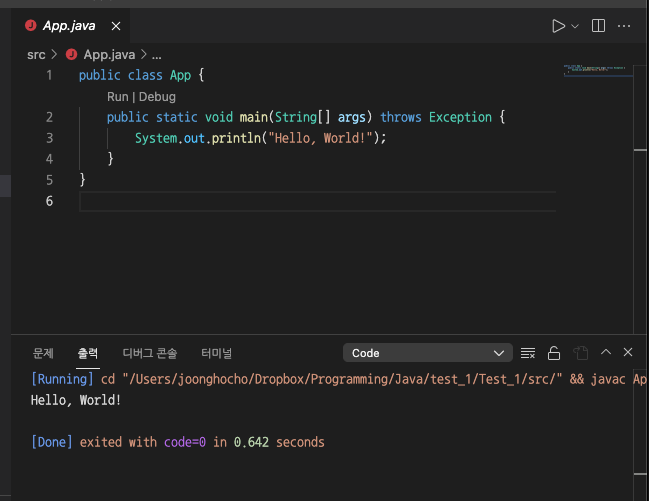
기본 입출력문이 있기 때문에 오른쪽 위의 화살표 버튼을 눌러 실행할 수 있다.
'Mac에 개발환경 셋팅하기 > Visual Studio Code' 카테고리의 다른 글
| M1칩 Mac에 Visual Studio Code 설치하기 (0) | 2022.01.03 |
|---|